
SELECT WHICH PAY ADMINISTRATIVE ACCOUNT(S) YOU SIGNED UP WITH TO FIND OUT HOW TO SELECT COMPANIES AND GET PAY CODE/HOP TRACKING LINKS!
We will go over how to select companies and get special pay code/hoplinks that are used to track your posting and earnings for each of the pay administrative accounts in this section.
Select which pay administrative account you are going to work with from below to select companies and get special pay code/hoplinks within the pay administrative account.
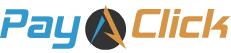
Here is how to select companies and get special pay code tracking links within your Pay-A-Click account:
In the last section we had shown you how to locate the companies in Pay-A-Click pay administrative account. If you have followed those directions to locate companies you will be brought the the Pay-A-Click promotion marketplace.
We will explain how the marketplace will present the companies and campaigns and explain what everything means.
![]() Here is the marketplace and the definitions of what you are viewing:
Here is the marketplace and the definitions of what you are viewing:
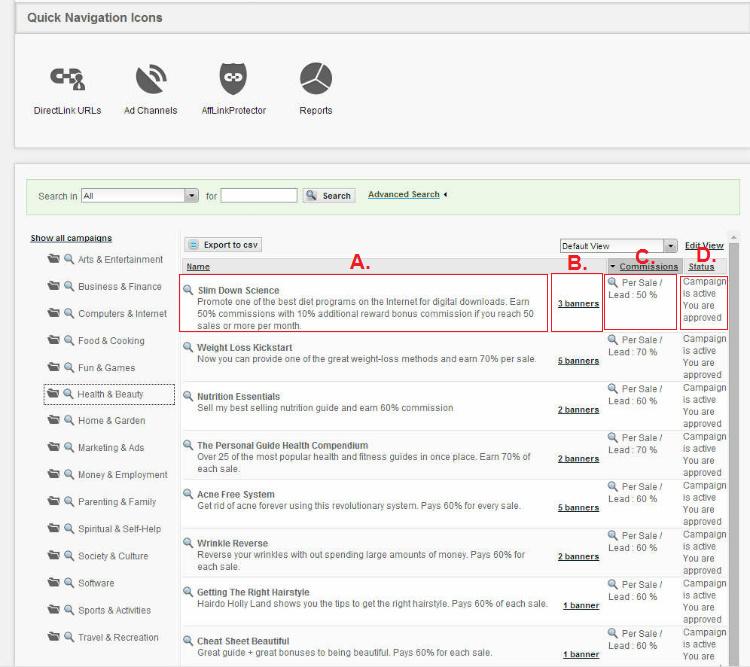
A. Company or Campaign Description: Here will list the company details and campaign details. Usually they will give a brief description of product or service they sell along with a pitch to you to promote.
B. Banners: This is where you will get your pay code link for the company. They also provide other promotion material under the “Banners” but we will only be focusing a “Direct Link” that will be used in your data submission postings.
C. Earnings to Promote: This is how much the company will pay you for each successful submission you provide. You will see four possible options to earn money:
1. Per Sale/Lead %: This will pay a fixed % of sale amount of company’s product.
2. Per Sale/Lead $: This will pay a fixed $ amount of sale of company’s product.
3. Per Click: You will be paid for just a click on your pay code link and no sale is needed.
4. Per Impression: This will pay you when someone simply visits your submission, no sale and no click is required.
D. Campaign Status: This will explain your status. Most are set to automatic approval. Some might offer an invite.
![]() When you have decided on a company to promote, click on the “Banners” link:
When you have decided on a company to promote, click on the “Banners” link:
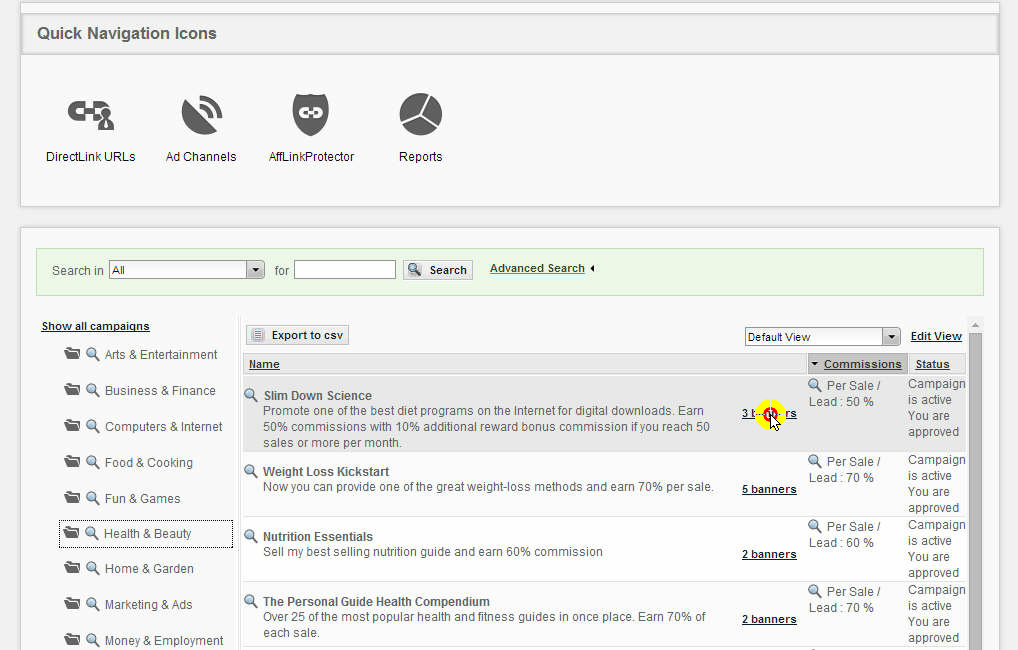
![]() You will then be brought to this page:
You will then be brought to this page:
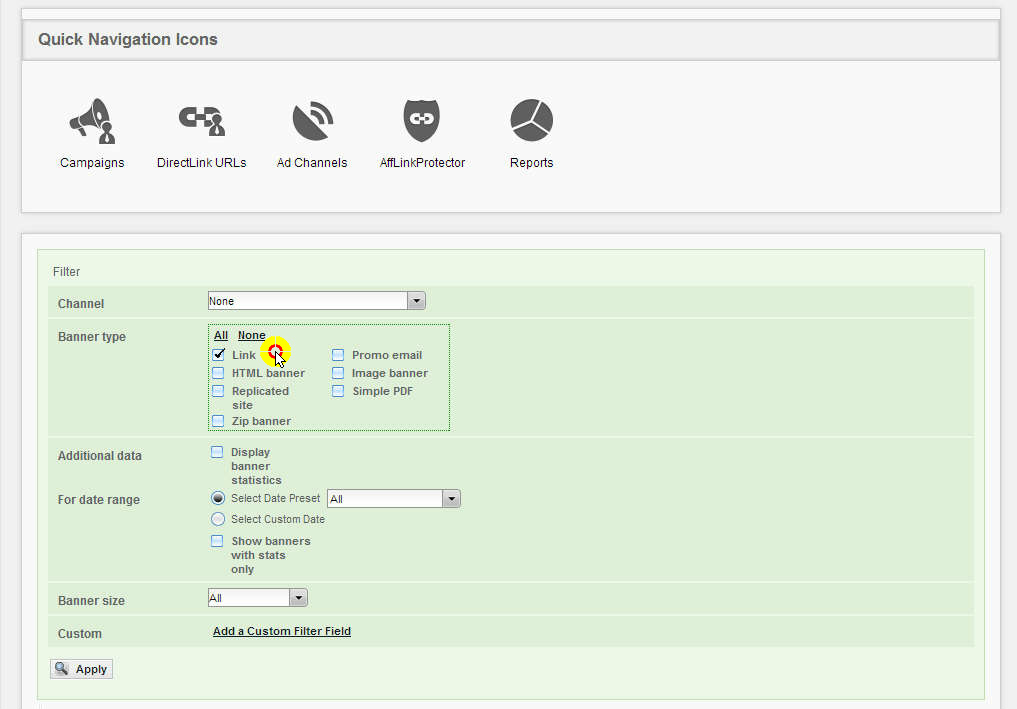
You will first want to filter out all the available banners as they are not going to be used.
Click the “None” button, then select only the “Link.” then click the “Apply” button to filter the results to just providing the Link.
![]() You will then be presented with just the “Link” as shown on this page:
You will then be presented with just the “Link” as shown on this page:
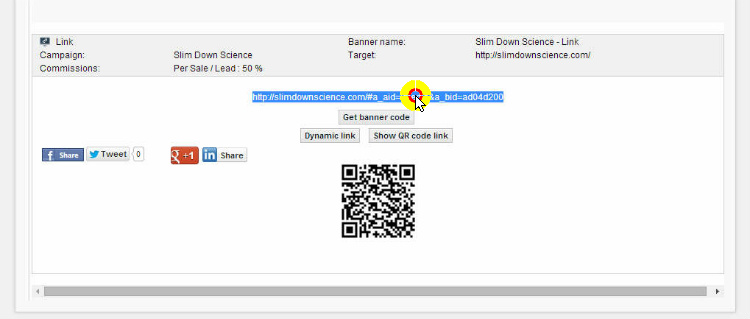
You will see the special pay code link that will be unique to your Pay-A-Click account tracking for the selected company.
You also can click the “Get Banner Code” button and it will slide open a box which will also display your special pay code link.
Copy and paste your assigned pay code link to a Notepad or Wordpad file and save it to your desktop.
In the next section of Global-Data-Entry training we will show you how to do the needed research for the company you have selected through Pay-A-Click that will be needed along with your pay code link to use in your data submission postings.

![]()
Here is how to select companies and get special pay code tracking links within your ClickBank account:
In the last section we had shown you how to locate the companies in ClickBank pay administrative account. If you have followed those directions to locate companies you will be brought the the ClickBank promotion marketplace and selected list of companies.
We will explain how the marketplace will present the companies and campaigns and explain what everything means.
![]() Here is the marketplace list of companies and the definitions of what you are viewing:
Here is the marketplace list of companies and the definitions of what you are viewing:
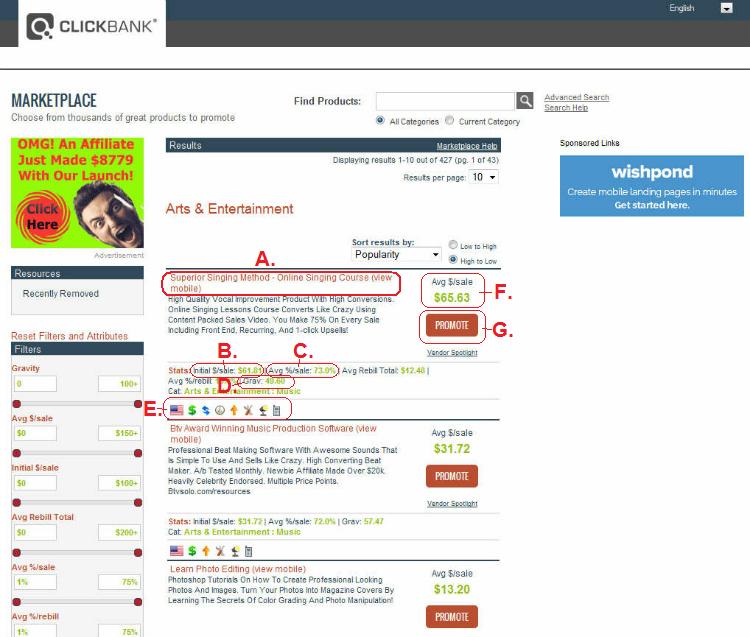
A. Company or Campaign Description: Here will list the company details and campaign details. Usually they will give a brief description of product or service they sell along with a pitch to you to promote.
B. Initial $/Sale: This is the average price of company’s product or service they offer their customers.
C. Avg %/Sale: This is how much in a fixed % of sale amount the company will pay you for each successful submission you provide. To determine how much you will make for each successful data submission, use the follow equation:
Initial $/Sale amount X Avg %/Sale percentage. (i.e. $65.63 x 73% = $47.90) So you would earn $47.90 for each successful data submission in this scenario.
D. Grav: This is short for “Gravity” and is just a term used for how many others are promoting this company of campaign. You will want to deal with companies lower than 300 gravity which covers about 97% of the companies available in ClickBank.
E. Attributes: On the marketplace page ClickBank will give the definitions for all the “Attributes.”
We will mention only two that you will need to be concerned about:
![]() One-Time Charge: This means the company’s product or service they offer is a one-time charge and the customer who purchases their product or service is only charged one-time.
One-Time Charge: This means the company’s product or service they offer is a one-time charge and the customer who purchases their product or service is only charged one-time.
![]() Recurring Charge: This means the company’s product or services they offer is a recurring charge and the customer who purchases their product or service will be charged recurring fees.
Recurring Charge: This means the company’s product or services they offer is a recurring charge and the customer who purchases their product or service will be charged recurring fees.
If you were to promote a company with recurring charges, then every time the customer is charged you would earn additional commissions for a residual income off your one data submission.
F. Avg $/Sales: This is basically what you figured on your equation of multiplying the Avg %/Sale by the Initial S/Sale. The only difference is the Avg $/Sales figures in recurring sales into the equation.
G. Promote: When you are ready to select a company to get your pay code link, click the “Promote” button.
![]() When you have decided on a company to promote, click on the “Promote” link:
When you have decided on a company to promote, click on the “Promote” link:
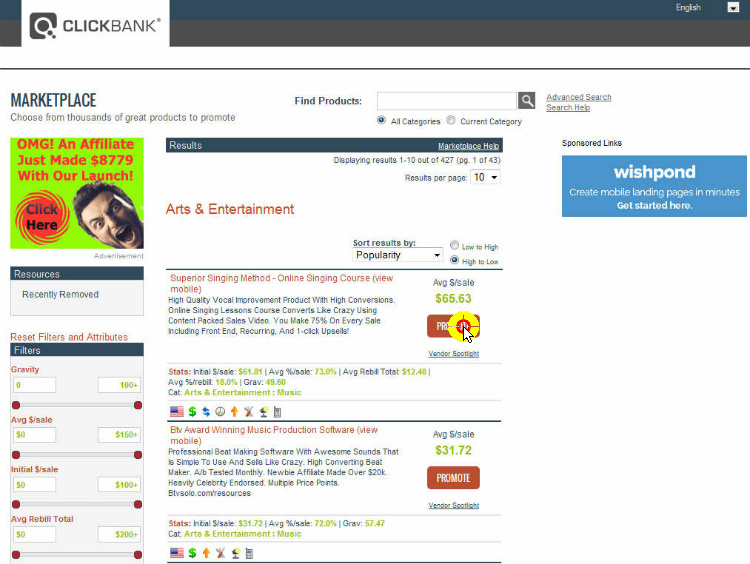
![]() A pop up box will then be displayed that looks like this:
A pop up box will then be displayed that looks like this:
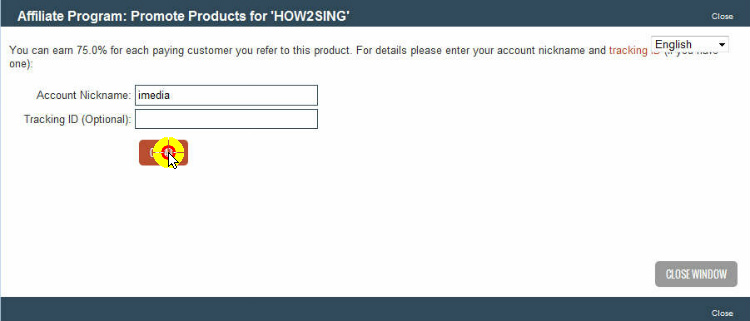
In the “Account Nickname” box, enter your ClickBank nickname/username.
Leave the “Tracking ID” blank.
Click the “Create” button.
![]() You will then be presented with another pop up box with your “HopLink” as shown on this page:
You will then be presented with another pop up box with your “HopLink” as shown on this page:
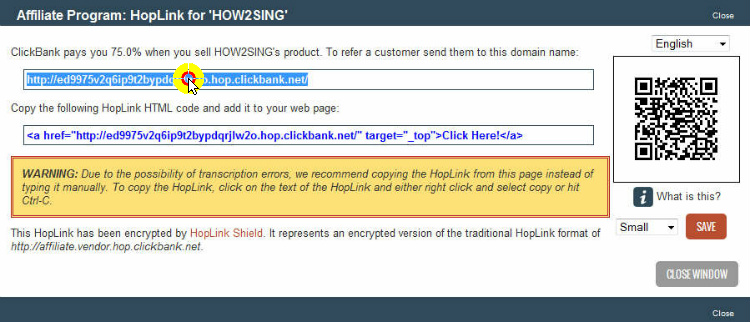
* ClickBank will refer to your pay code link as a “HopLink“
In the top box you will see the special HopLink that will be unique to your ClickBank account tracking for the selected company.
Copy and paste your assigned HopLink to a Notepad or Wordpad file and save it to your desktop.
In the next section of Global-Data-Entry training we will show you how to do the needed research for the company you have selected through ClickBank that will be needed along with your pay code link to use in your data submission postings.

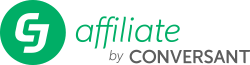
Here is how to select companies and get special pay code tracking links within your Commission Junction account:
In the last section we had shown you how to locate the companies in Commission Junction pay administrative account. If you have followed those directions to locate companies you will be brought the the Commission Junction promotion marketplace.
We will explain how the marketplace will present the companies and campaigns and explain what everything means.
![]() Here is the marketplace and the definitions of what you are viewing:
Here is the marketplace and the definitions of what you are viewing:
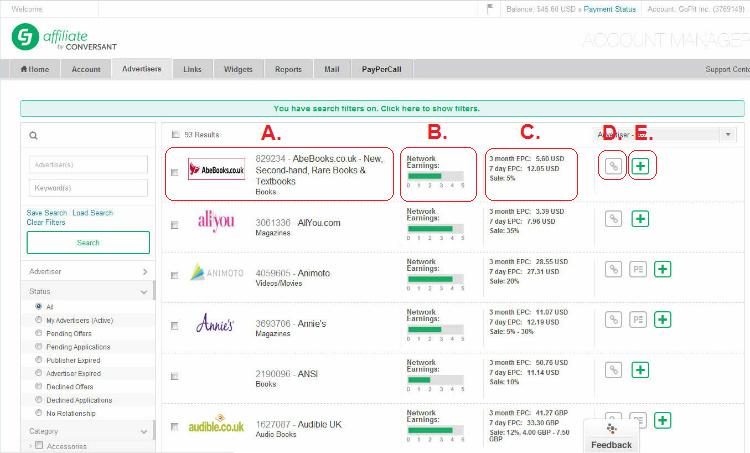
A. Company or Campaign Description: Here will list the company details and campaign details. Usually they will give a brief description of product or service they sell along with a pitch to you to promote.
B. Network Earnings: This is the average of network earnings for all the people promoting this particular product. The higher the green bar, the more people on network are earning for this company or campaign.
C. EPC (Earnings Per Campaign): The only concern is the last line. This is what you will paid for each successful data submission.
The possible payments for earnings will be as followed:
1. Sale %: This will pay a fixed % of sale amount of company’s product.
2. Lead $: This will pay a fixed $ amount of a lead to the company’s product or website.
3. Per Click: You will be paid for just a click on your pay code link and no sale or lead is needed to earn.
D. Get Link: Once you have joined a particular company or campaign, this will be highlighted for selection. This is what you will click to get the needed pay code link for that company or campaign to post in your data submissions.
E. Join Program +: To select a company or campaign, click the + to join their program.
![]() When you have decided on a company to promote, click on the “+” link:
When you have decided on a company to promote, click on the “+” link:
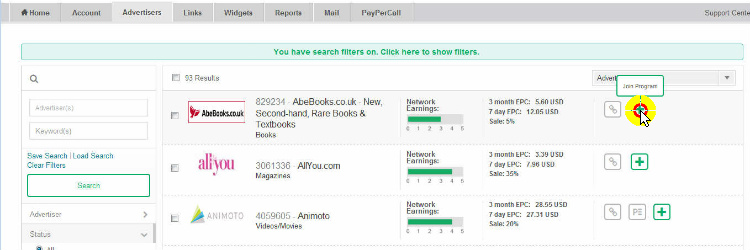
Once you click the + (Join Program) button you will get a notice of your approval status right away. Some will automatically approve you and some will manually approve you.
Once you are approved whether automatically or manually, the company will be automatically listed under your “Link” section in your Commission Junction pay administrative account.
You can also use the “Advertisers” link, then filter a search by “My Advertisers (Active)” and get a list of your current companies you will be able to submit your data submissions for.
![]() Once you have approved companies, you will them displayed as follows:
Once you have approved companies, you will them displayed as follows:
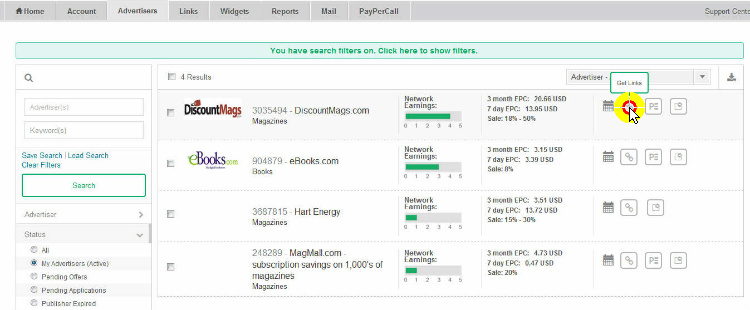
To get your pay code link for the selected company, you will first click on the “Get Links” button
![]() You will then be presented the code page as shown on this page:
You will then be presented the code page as shown on this page:
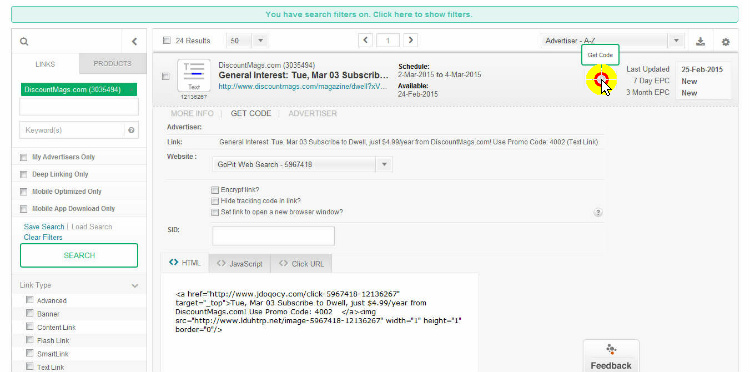
You will then click the “Get Code” button
![]() A code box will then slide down and look like this:
A code box will then slide down and look like this:
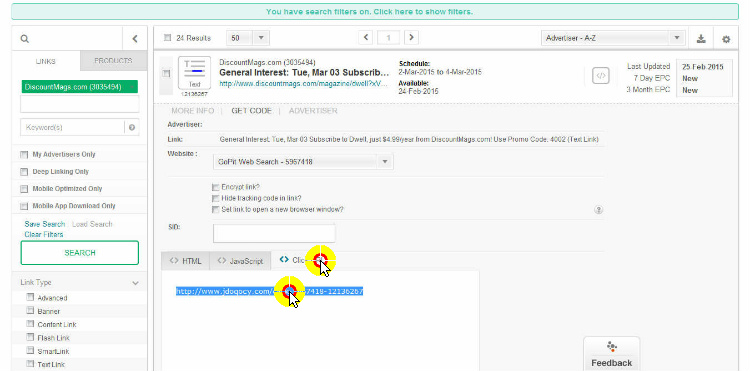
You will then select the “Click URL” button and you unique pay code link will be displayed in the box below that button.
Copy and paste your assigned pay code link to a Notepad or Wordpad file and save it to your desktop.
* If no “Click URL” button is provided, then click the “HTML” and just copy the pay code link from that code.
In the next section of Global-Data-Entry training we will show you how to do the needed research for the company you have selected through Commission Junction that will be needed along with your pay code link to use in your data submission postings.